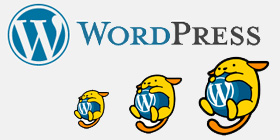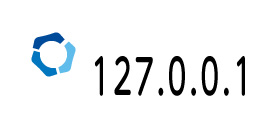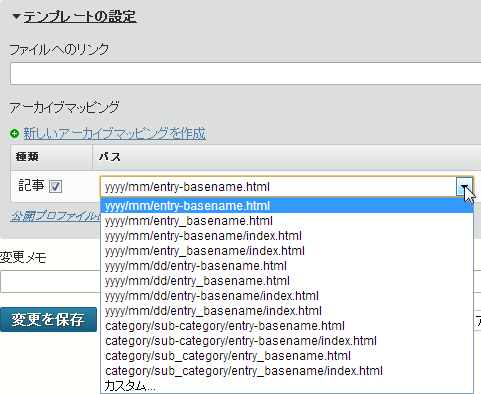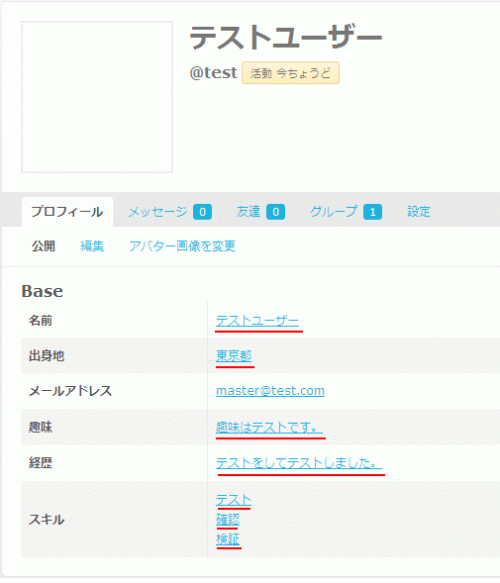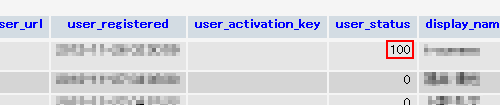WordPressは画像をアップロードすると、アップロードしたオリジナル画像の他に、管理画面の「設定」→「メディア」で設定したサイズの画像を生成します。 これら …続きを読む
カテゴリーアーカイブBLOGツール
MTをリバースプロキシで動作させた場合のログが127.0.0.1になる現象を回避する
Movable Typeをリバースプロキシ経由で動作させている場合、コメントや検索のログのIPが127.0.0.1になってしまいます(MTと公開サーバーが同じ場 …続きを読む
ドメイン変更を伴うWordPressのサーバー移転
WordPressで運用しているサイトのサーバーを移転(ドメイン変更有り)する際の手順をメモします。 1. 現サーバーからサイトデータ全てをローカルマシンにダウ …続きを読む
MTが出力するファイル名
Movable Typeのアーカイブテンプレートでは出力パスに様々な設定をすることができます。用意されている選択枠の中から選ぶ場合、entry_basename …続きを読む
WordPressのTinyMCE(ビジュアルエディタ)での見た目をブログと統一する
WordPressで記事を書く際、ビジュアルエディタを使っていると公開サイトとは違う見た目になってしまいます。これを公開サイトと揃えるにはテーマ内のfuncti …続きを読む
BuddyPressの特定ページがログインしないと見れない
BuddyPressを複数のサーバーにインストールして検証しているのですが、ある環境でログインしないと見れないページがあることがわかりました。 見れないページと …続きを読む
BuddyPress Registration Optionsの承認者のレベル設定
BuddyPress Registration Optionsの管理者のレベル設定 BuddyPressで新規ユーザー登録を承認制にするプラグイン「BuddyP …続きを読む
BuddyPressのユーザープロフィールから不要なリンクを取り除く
BuddyPressにユーザーを登録し、プロフィールを入れると下の画像のように不要な部分(赤線)にリンクが設定されることがある。このリンクをクリックすると同じ内 …続きを読む
BuddyPressで特定のユーザーをメンバー一覧に出さない
BuddyPressでSNS的なサイトを運用するとき、メンバーページには当然全てのユーザーが表示されます。ところがSNSには参加しないけどBuddyPressを …続きを読む
WordPress:管理画面「外観→ウィジェット」の不要なウィジェットを非表示に
管理画面の「外観→ウイジェット」にはデフォルト様々なウィジェットが登録されている。さらにプラグインなどをインストールすると、このウィジェットが増えたりする。 が …続きを読む