今までLogicoolのMX Revolutionを使っていて、何ら不満はなく、むしろ気に入っていたのですがチャタリングがひどくなってきて使い物にならなくなってしまいました。5年も使っていればしかたないですね。
チャタリング状態で使い続けるのはストレスがたまるので新しいマウスを買うことにしました。MX Revolutionの後継機はM950tらしいのですが、今回は巷で評価の高いロジクールのゲーミングマウスG700s
を購入してみました。
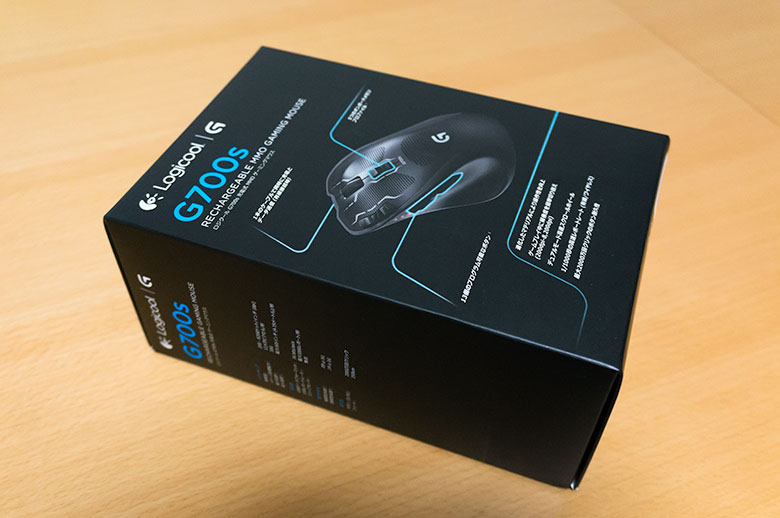
内容物

箱の中には
- G700s本体
- レシーバー
- 充電ケーブル(ワイヤードケーブル)
- レシーバー延長USBケーブル
- 説明書、保証書、保証規定(白い紙箱)
充電池

G700sはワイヤレスと有線のどちらでも使えるタイプのマウスです。単三電池1本で動き、マウスにははじめからエネループが入っていました。電池の下のくぼみにはレシーバーを入れることができます。充電ケーブルを繋げばマウス本体でエネループを充電できるようですが、やったことはありません。

マウス前方には充電ケーブルを刺すmicroUSB端子があります。ここにケーブルを繋ぐと有線マウスとして使用することができるみたいです。こちらもやったことはありません。
ゲームソフトウェア
ゲーミングマウスって始めただったので知らなかったのですが、ドライバと言うより専用のソフトをインストールする必要があるんですね。しかもソフトはバックグラウンドで動かし続けてる必要があるなんて。

こんな初歩的なことがわるまで苦労しました。そしてどうもこのゲームソフトウェアが私のMacとの相性が悪いみたいです。ポインタ設定をどんな変えても画面を切り替えると元に戻ってしまうんです。
この件に関してLogicoolのサポートとやりとりしたのですがまったく解消せず。
こんな状況なので「このマウス使えないかも」と思っていたのですがデフォルト設定から設定を削り、そこからちょっとずつ設定していったら設定が保存されました。
- 「デフォルトに戻す」をクリックして設定をデフォルトに戻す
- DPI感度レベルのレベルの数を“1”にする
- 感度レベルの好きな数値に変更
- レベルの数を“2”に増やす
- 増やした設定を好きな数値に変更
※ OS X 10.9.5、ゲームソフトウェア8.55.88
とやっていきました。現在、これでうまくいっています。
私はゲームをしないので、あまり多くの設定が必要ではありません。なので画像のような少ない設定になっています。
総評
ボタンが13個もあるマウスなんて初めてだったのですが、ソフトごとにキーを割り当てて使うとすごく便利です。Photoshopでキーを3個以上同時に押す必要のあるショートカットを割り当てるとワンクリックで使用できるので一度使うとやめられません。レシーバーも小さくなっていいです。
ブラウジングもほぼマウスだけで行えます。
MX Revolutionと比べると若干大きいような気がします。使い始めは大きさと通常ないボタンを押すために指が攣りそうでしたが、1ヶ月ほど使って慣れました。
問題はネットで言われているように、やはり電池持ちが悪いこと。満充電のエネループで3日保ちません。私は使わない時はマウスの電源を切るのですが、それでも保ちません。なのでこのマウスをエネループ5本で運用しようと思います。
[tmkm-amazon asin=’B00CDCFBD4′][/tmkm-amazon]

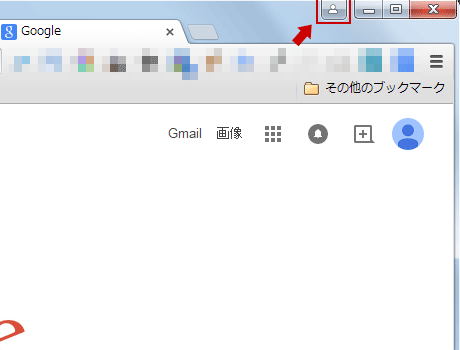
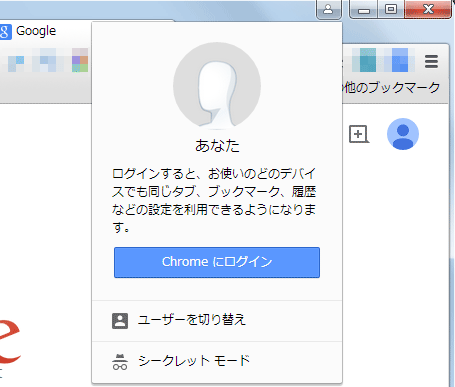
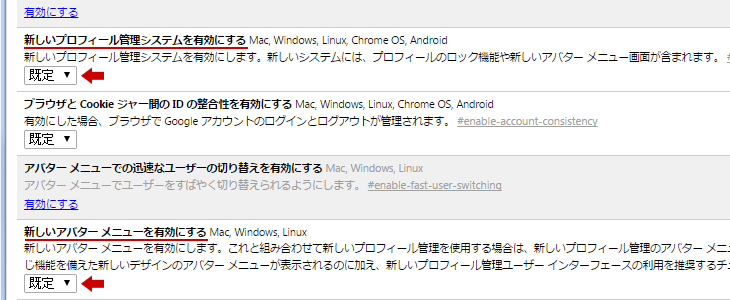
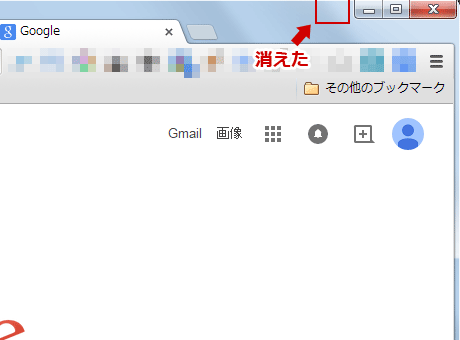
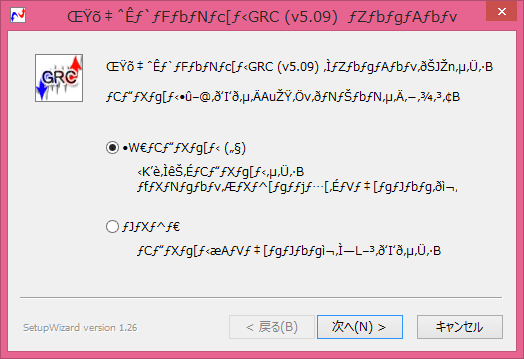
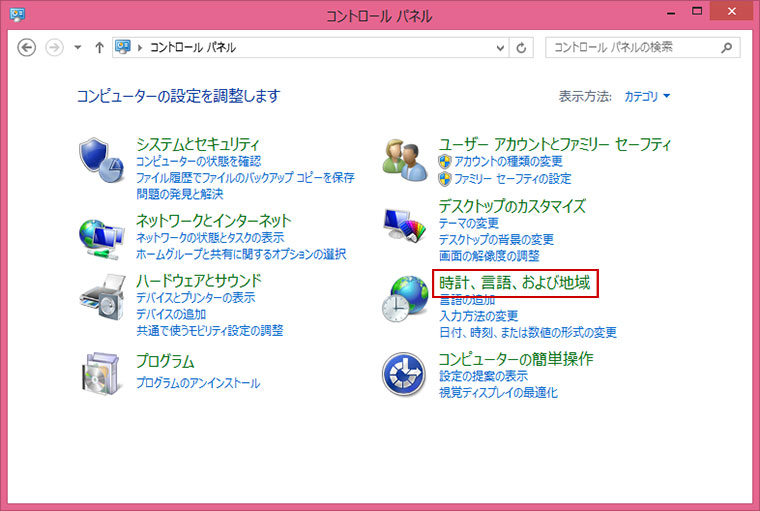
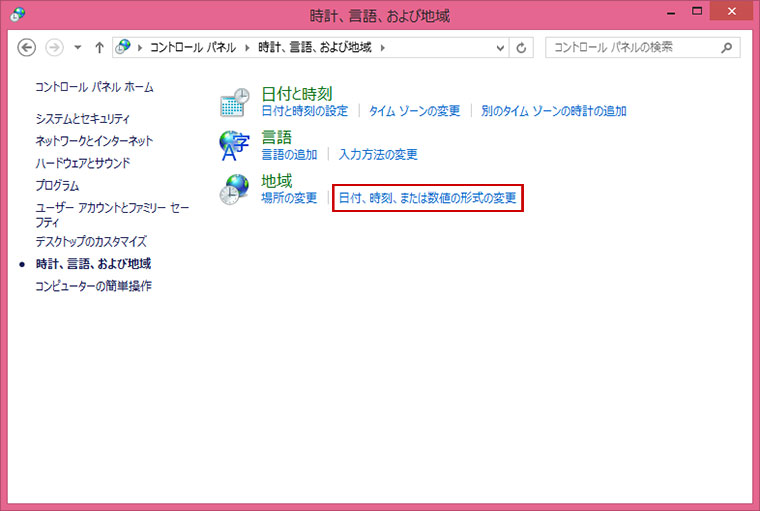
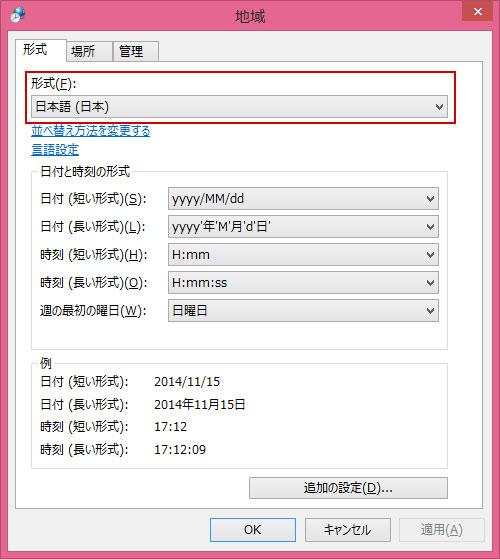
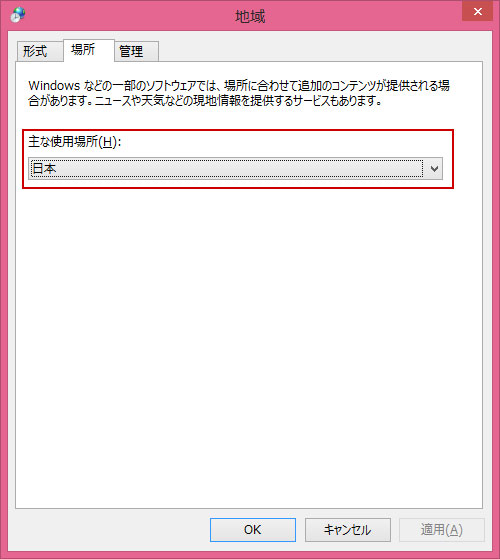
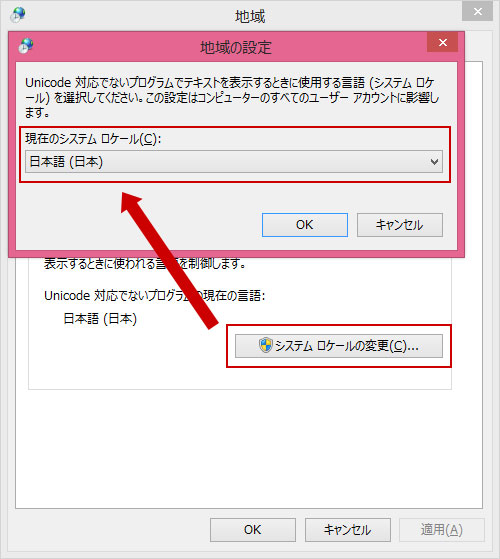
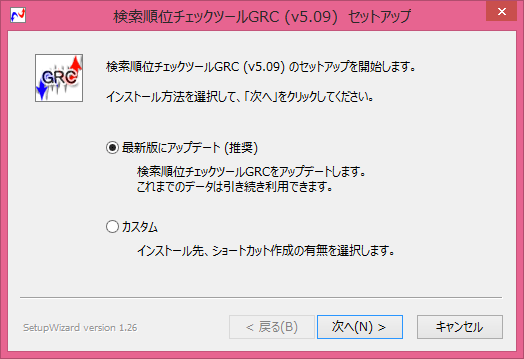
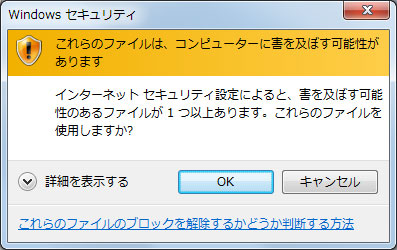
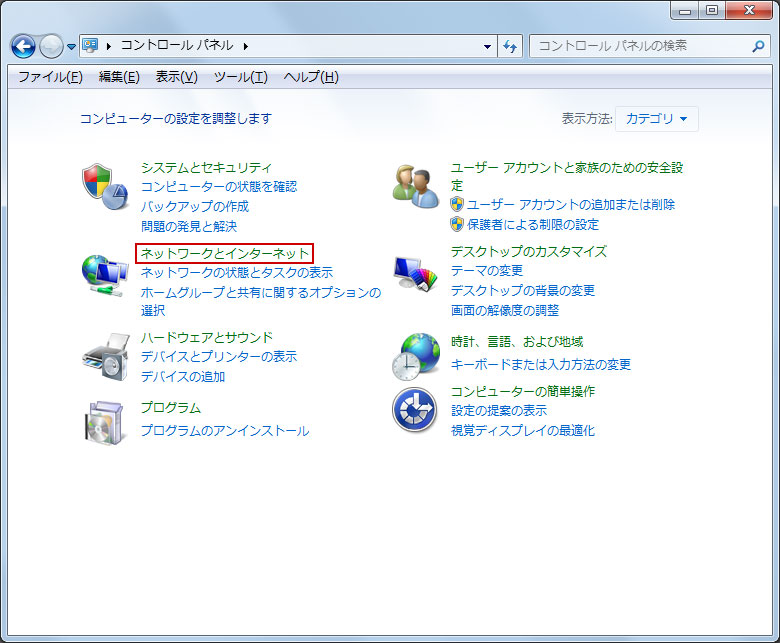
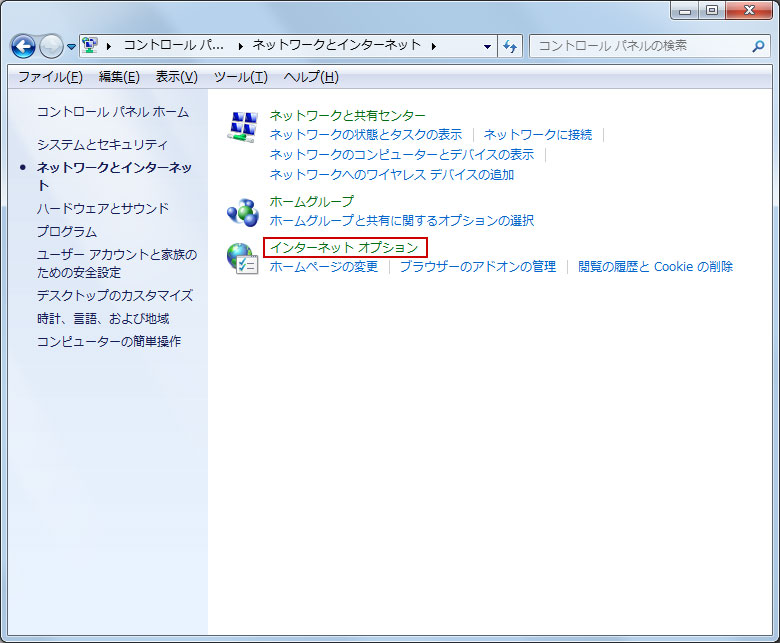
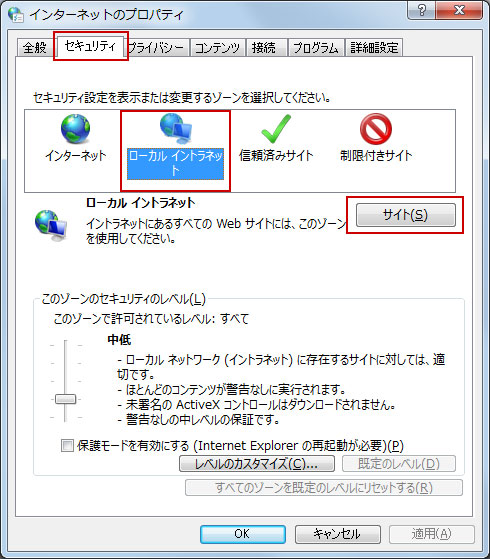
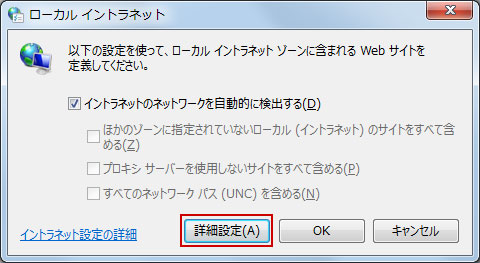
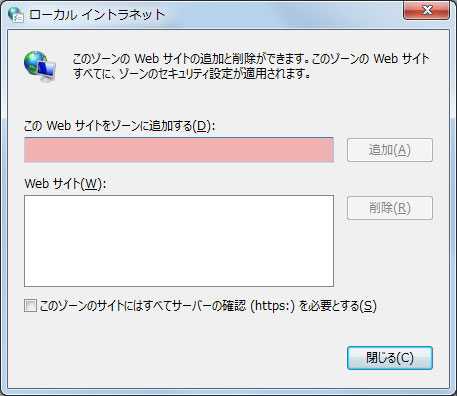
 日本時間5/20深夜、MicrosoftよりSurface Pro 3が発表されました。現行モデルのSurface Pro 2からわずか8ヶ月での発表と言うこともあり、突然感があったようです。
日本時間5/20深夜、MicrosoftよりSurface Pro 3が発表されました。現行モデルのSurface Pro 2からわずか8ヶ月での発表と言うこともあり、突然感があったようです。