Movable Typeをリバースプロキシ経由で動作させている場合、コメントや検索のログのIPが127.0.0.1になってしまいます(MTと公開サーバーが同じ場合)。これだと、どのIPからのアクセスが多いのか、どのIPをブロックしていいのかがわかりません。
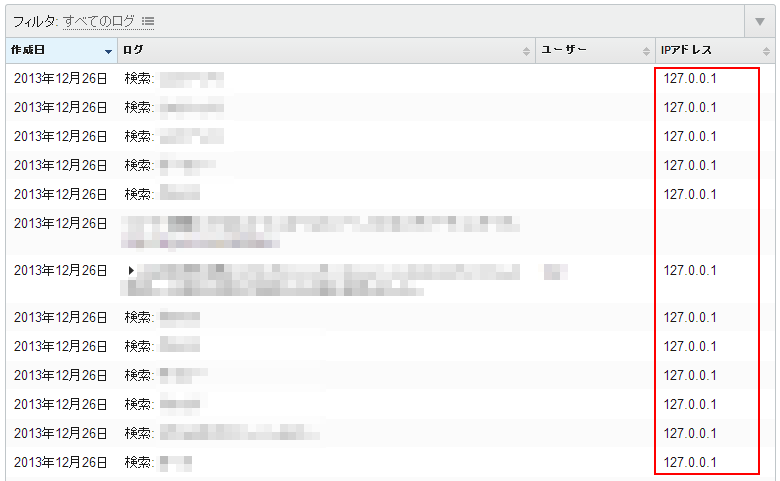
このような場合、mt-config.cgiに以下の一文を記載すると回避することができます。(公式サイト)
| TransparentProxyIPs 1 |
[tmkm-amazon]4839948615[/tmkm-amazon]

Movable Typeをリバースプロキシ経由で動作させている場合、コメントや検索のログのIPが127.0.0.1になってしまいます(MTと公開サーバーが同じ場合)。これだと、どのIPからのアクセスが多いのか、どのIPをブロックしていいのかがわかりません。
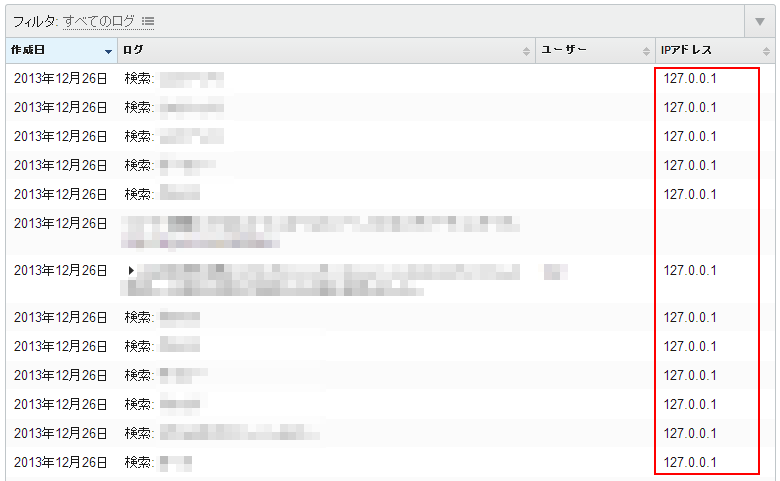
このような場合、mt-config.cgiに以下の一文を記載すると回避することができます。(公式サイト)
| TransparentProxyIPs 1 |
[tmkm-amazon]4839948615[/tmkm-amazon]
WordPressで運用しているサイトのサーバーを移転(ドメイン変更有り)する際の手順をメモします。
phpMyAdminが使用できる環境なら簡単ですね。
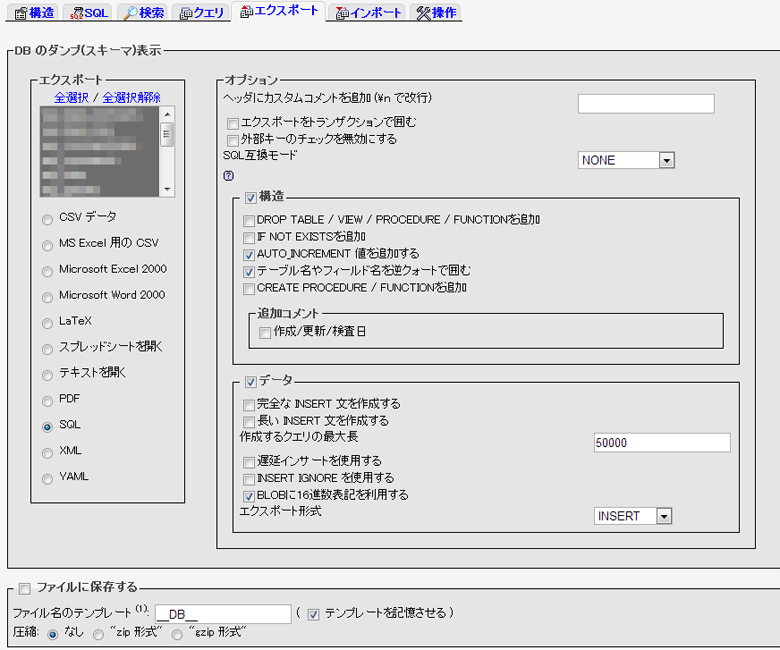
ダウンロードしたwp-confing.phpの内容を新サーバーの設定に変更します。
/** WordPress のためのデータベース名 */
define(‘DB_NAME’, ‘**********’);
/** MySQL データベースのユーザー名 */
define(‘DB_USER’, ‘**********’);
/** MySQL データベースのパスワード */
define(‘DB_PASSWORD’, ‘**********’);
/** MySQL のホスト名 */
define(‘DB_HOST’, ‘**********’);
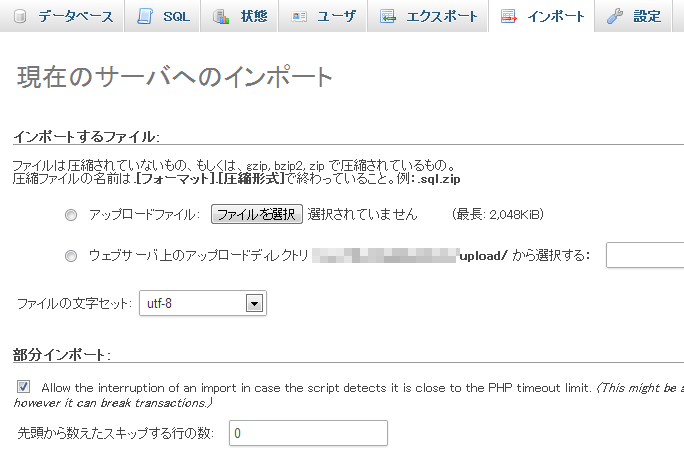
問題なければ新ドメインでトップページくらいは表示されるはずです。
これで移行完了と思いたいのですがリンクが正しく飛びません。これはデータベースに登録されているドメインが旧ドメインのままになっているからです。これを新ドメインに書き換える必要があるのですが、SQL文を使ってドメイン名を置換するだけだと不具合が生じることがあります。
Interconnect ITよりWORDPRESS (AND OTHERS) SEARCH AND REPLACE TOOL(http://interconnectit.com/products/search-and-replace-for-wordpress-databases/)をダウンロード。ダウンロードしたsearchreplacedb2.phpを新サーバーのWordPressディレクトリにアップ。
6でアップしたsearchreplacedb2.phpにブラウザでアクセスします。
例:http://www.example.com/searchreplacedb2.php
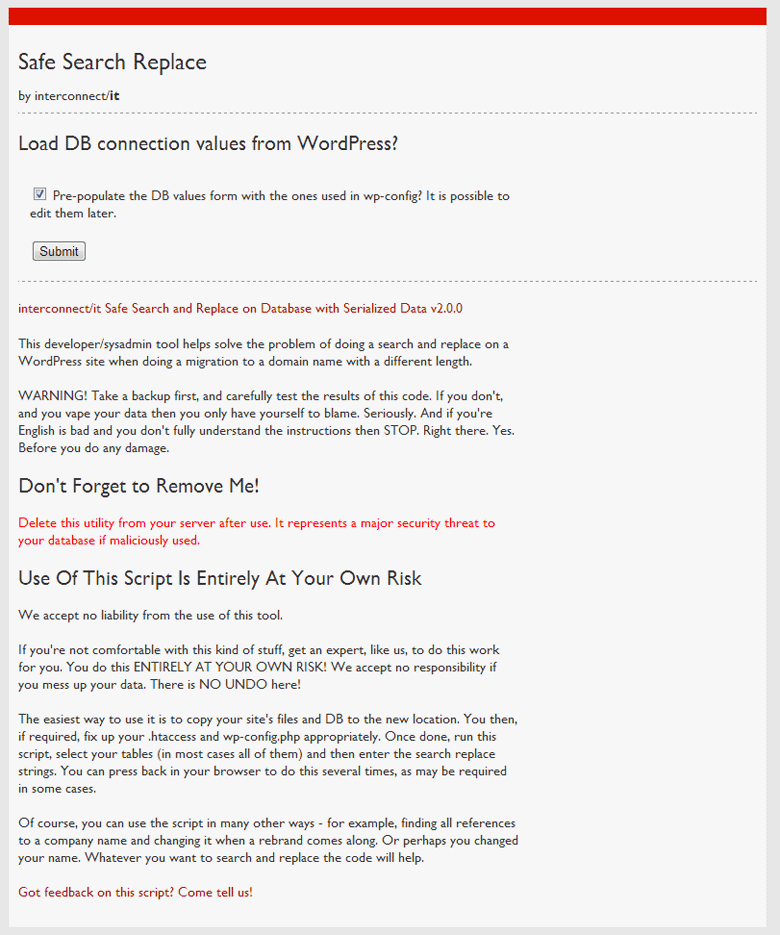
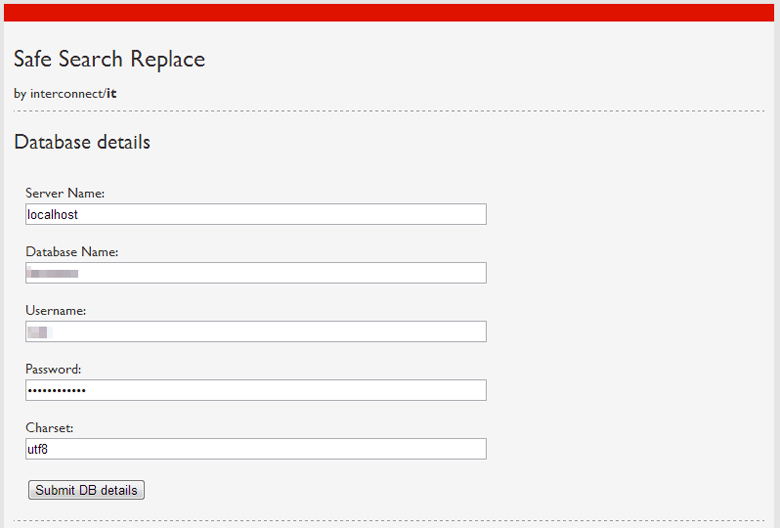
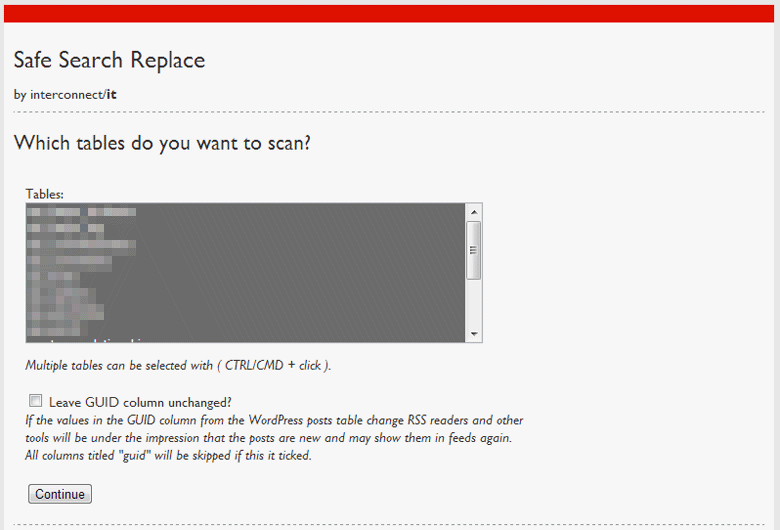
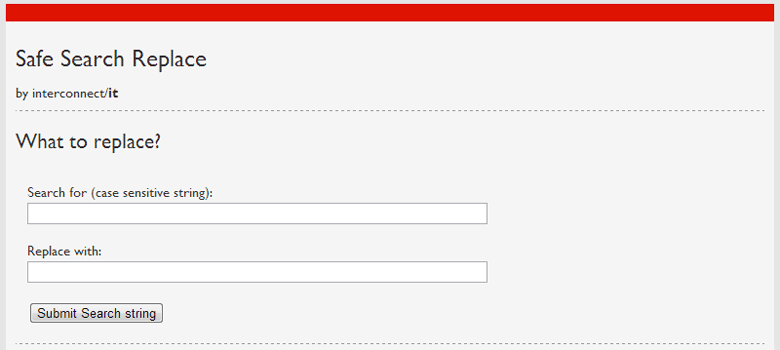
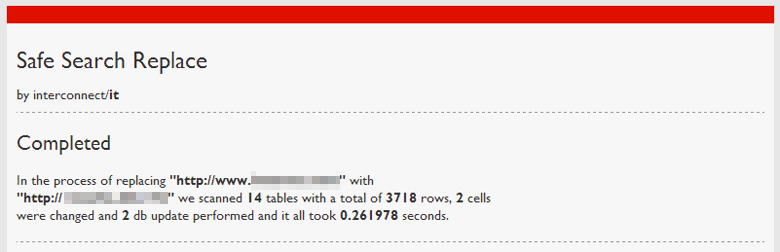
これでサーバーの移行は完了です。
Google ChromeでUser Agentを偽装しようと思ったら、「今まであった場所にUser Agentの設定がない!」と焦った次第です。
まさかUser Agentの設定がなくなったとも思えないので探したら、設定欄がかなり遠くに行ってしまっていました。
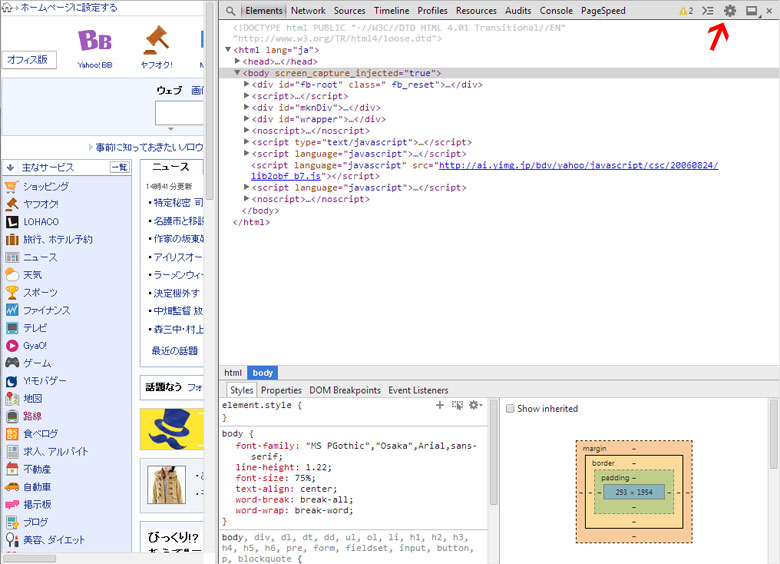
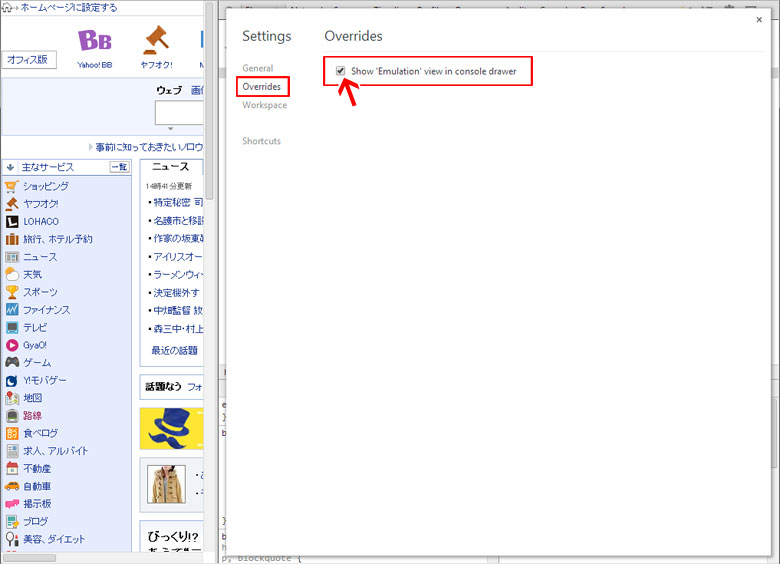
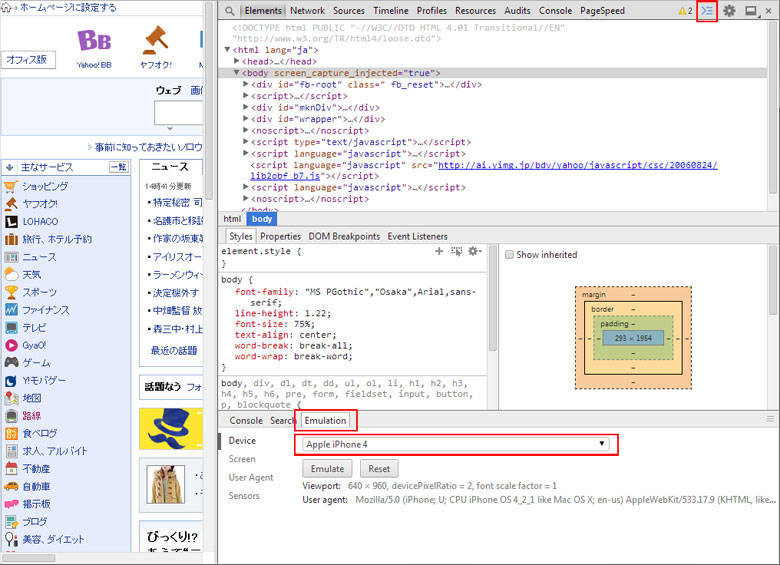
とかなり遠くに行ってしまいました。
※本記事はWindows版Chrome 32.0.1700.76 mで確認しています。
みなさん、サイトごと、サービスごとにパスワード変えてますか? 私は変えてません・・・、でした。多くのインターネットサービスでそれぞれパスワードを変えるなんて「ムリ!」と思い、ほぼすべてのパスワードが同じでした。
が、最近それはよくないよね、と思われるような事件、事故が多発しているので「これはアカン」と思い、重い腰を上げ、軽い財布を開けてパスワード管理の定番ソフト1Password(for Mac)を導入しました。
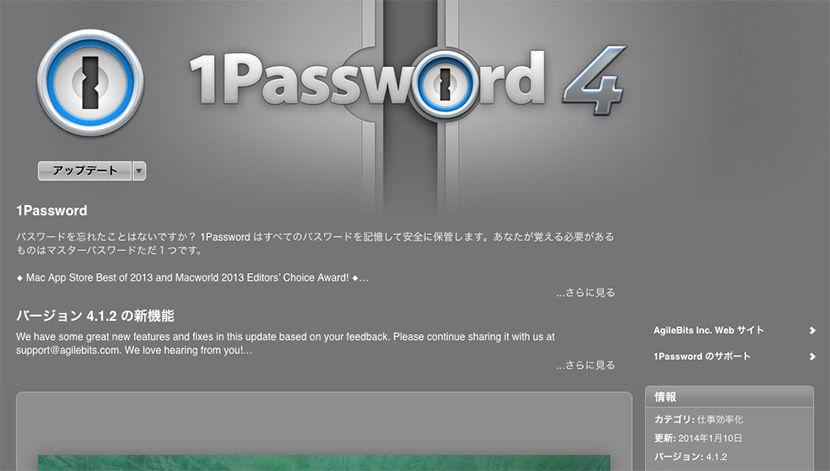
面倒なパスワードもパスワードジェネレーターが考えてくれるのでラクです。
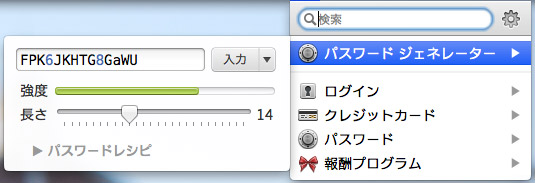
これでIDとパスワード管理はバッチリ、なんですがここで問題が。Macではこれでいいんですがスマホはどうすのか?
iPhoneは同じ1PasswordのアプリでWi-Fi同期があり、比較的簡単に同期できるようなのですが、問題はAndroid。
Androidは1Password Readerと言う読み込みしかできないアプリしかありません。なのでMacで登録したものをAndroidにコピーして読み込むことになります。多くの紹介サイトがDropbox経由で同期する方法を紹介しているのですが、私はDropboxを使っていません。特に使いたい用途もなく、1PasswordのためだけにDropboxに登録するのもいやなので、もうひとつのSDカード経由でやってみることにしました。
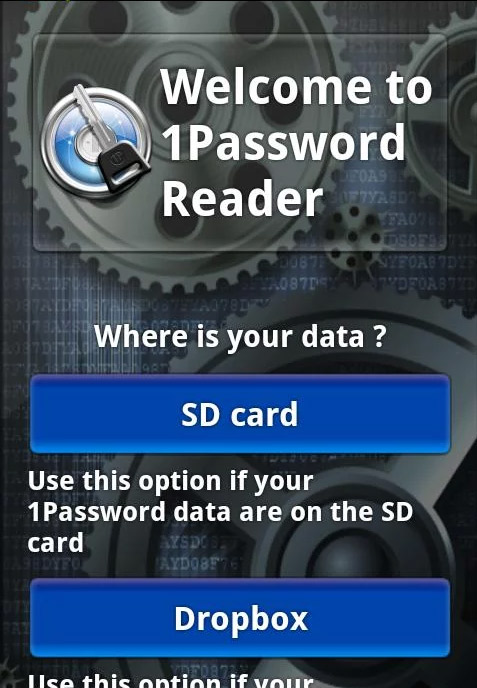
ところがこれが簡単じゃなかった。
「ファイル」→「エクスポート」→「すべてのアイテム」を選んでエクスポートしたファイルをスマホのSDカードにコピー、これを1Password Readerで読み込めばいけるだろ、とやってみたらダメ。
バックアップデーターを読み込ませようとしてもダメ。
かなり悩んで諦めかけていたら、もうひとつデーターを吐き出す方法を発見しました。
1Passwordの「環境設定」を開いて「同期」をクリック。同期フォルダを選んで(作って)同期を開始します。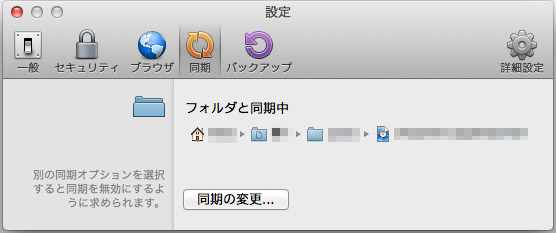
設定した同期フォルダに書き出されたファイルをスマホのSDカードにコピー。それをAndroidの1Password Readerに読み込ませると
キターーー!
ここまでの道のり、長かったです。
ちなみに1Password Readerの読み込み、おっそいです。この遅さはいかがなものかと・・・。
私が使用しているF-07Eにインストールした1Password Readerはなぜか直接SDカードにアクセスできなかったので、SDカードから本体ストレージにコピーしてそれを1Password Readerで読み込みました。(かなり面倒)
Macでは.htaccessなど.(ドット)から始まるファイルやフォルダは表示されません。
これら不可視ファイルは見えなくても特段問題はないのですがWebサイトで使用する.htaccessなどのファイルを操作するときOSから見えないと不便です。htaccessの作成方法を紹介するサイトなどでは「ローカルではhtaccess.txtで作成し、サーバーにアップした後、サーバー上でリネームする」と書かれています。
新規に作成する場合はそれでもいいのですが既存の.htaccessを編集する場合は「サーバー上でコピー」→「コピーしたファイルをリネーム」→「ローカルにダウンロード」→・・・なんてやってられません。
そこでMacで.htaccessファイルが見えるようにしたいと思います。
ターミナルを起動して以下のコマンドを入力します。
| defaults write com.apple.finder AppleShowAllFiles true |
入力後Finderを再起動します。
| killall Finder |
デスクトップ上に見慣れないファイル「.localized」や「.DS_Store」が表示されれば成功です。サーバーからダウンロードした.htaccessもFinderで表示されているはずです。
.htaccessの編集が終わったら元に戻しておいた方が無難かと思います。元に戻すには
| $ defaults write com.apple.finder AppleShowAllFiles false |
| $ killall Finder |
今更ながらPS3(PlayStation 3)を購入しました。北米ではすでにPS4が発売され日本でも来年2月(2014.2.22)には発売されるのに「なぜPS3なんだ?」とも思われるでしょうが、この時期にPS3を購入した理由はFF10なんです。
FFどころかドラクエすらもろくにやらない自分がPS2で発売されたFF10をプレイし、感動しました。そのFF10をもう一度やりたくてPS3を購入しました。
今回購入したのはPS3の「パペッティア パック」。本体だけでもよかったのですがパペッティアと言うソフトがついて価格はそのままだったのでこちらにしました。

PS2を手放してから4,5年経ち、それから購入したゲーム機と言えば3DSくらいなのでPS3の進化ぶりにドキドキしながら開封。

このPS3は何世代目なんでしょうか? 思ったよりもスリムな筐体でした。ただちょっとプラスチッキーで安っぽい感じはします。TVとの接続は同梱されているAVケーブルではなくHDMIケーブルを使用しました。DVD時代のPS2と違いBlu-rayになったPS3の映像はキレイです。
コントローラーは無線なんですね。ただPS3とのペアリングにはUSBケーブルを必要とするところがちょっと古くさいかな。そんなコントローラーの驚いたところは電池が交換できないこと。充電池がヘタったらUSBケーブルをつないで有線で使うか、修理依頼をしないといけないようです。この仕様も子供にとってはどうなんでしょう? もうちょっとソニーには考えて欲しかったです。
また、手元にはPSP(第一世代)があるので、リモート接続設定をしました。これにはかなり手こずりました。PSPのPS3への登録はコントローラーと同じくUSBでケーブルで接続します。これはいいんですが、その後の設定がPS3側で2箇所あるとは…。30分ほど悩んでようやくリモート接続ができました。
それにして初代PSPがこうやって使用できるとは思っていなかったので嬉しいです。
まだ、ソフトがパペッティアしかないのであまりプレイしていませんが。FFXがどれくらいキレイになってくるのか今から楽しみです。
[tmkm-amazon]B00EXKNAFU[/tmkm-amazon]
前エントリーのとおり(IEに互換表示をさせないX-UA-Compatibleの指定)でIEに互換表示をさせないようにしていたのですが、開発中のサイトがどうしても互換表示されてしまい困っていました。
「なぜ?」と調べていたら、開発環境が内部ネットワークだったために互換表示になっていたようです。
Internet Explorerにはイントラネット サイトを常に互換表示で表示するという、まったくありがたくない設定がありまして、これが有効になっていたようです。
この設定を解除するにはメニューバーから「ツール」→「互換表示設定」を選びます。
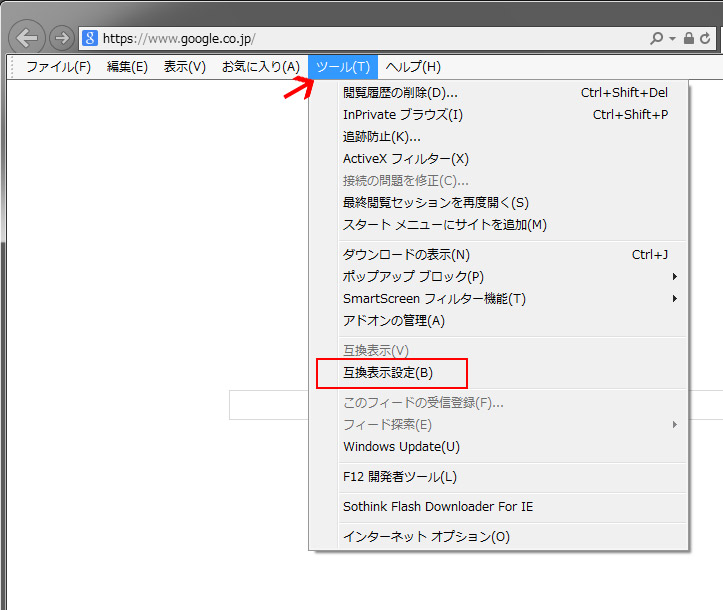
開いた「互換表示設定」ウィンドウの内にある「イントラネット サイトを互換表示で表示する」のチェックを外します。
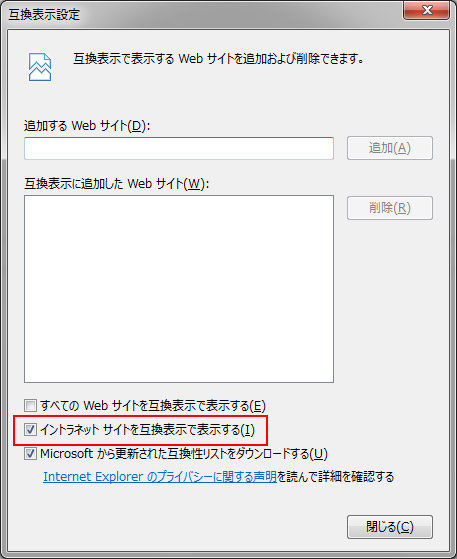
これでイントラサイトでの強制互換表示を回避することができます。
※本設定はIE10で検証しています。
企業内のWebツールでは未だにIE6推奨なんてのがあったりするので、この設定があるのだと思いますが、そんな優しさはこの際いらないんじゃないかと…。
ちなみにMicrosoftは互換表示を非推奨にしているようです。
(ドキュメント モードの非推奨)
IEはバージョンごとに表示方法(レンダリング)がガッツリ変わると言う、とてもやっかいなブラウザです。
また、各バージョンごとに下位バージョンの表示方法を再現できたり、互換表示なる表示方法があったりと、ありがた迷惑この上ない機能が搭載されています。
このサイトのトップページをIE10で表示すると・・・
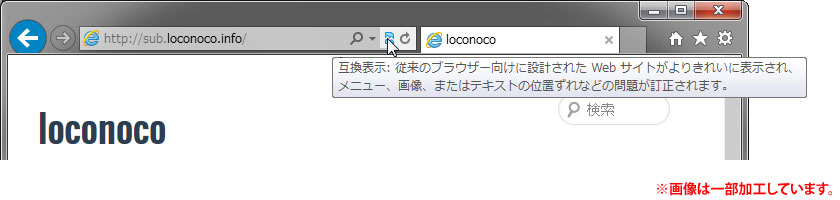
アドレスバーに紙が破けたようなアイコンが表示されます。そしてこのアイコンをクリックすると互換表示に切り替わり、再レンダリングがはじまります。
box-shadow、background-sizeなどのCSSが効かなくなってしまいました。
また同じアイコンをクリックすれば互換表示が通常表示に戻ります。もし通常表示に戻さなかったか場合、IEは設定を覚えてしまい、再度同じURLにアクセスすると、また互換表示になってしまいます。IEを終了して再起動しても戻りません。
新バージョンのIEを使用しているユーザーに対してわざわざ互換表示をさせたい、と言うこともないと思うので、この紙が破けたようなアイコンが表示されないのが一番です。
アイコンを出さないようにするには以下のコードheader内にを記述します。
|
1 |
<meta http-equiv="X-UA-Compatible" content="IE=edge,chrome=1"> |
上記コードはcssやjsなどの外部のファイルへのリンクが記述されている箇所より前に記述します。
外部のファイルの読み込みがあるとそこで表示モードが決定してしまうからだそうです。
contentのIE=edgeは使用しているIEの最新バージョンの標準モードを表しています。IE10の場合はIE10のレンダリングモードで、IE9を使用している場合はIE9のレンダリングモードで表示されます。
chrome=1はIEのプラグイン、Google Chrome Frameがインストールされている場合、Google Chrome Frameを使用して表示する、と言う意味になります。
contentには他にも以下のような設定があります。
|
1 |
<meta http-equiv="X-UA-Compatible" content="IE=8"> |
IE8のレンダリングモードで表示。
|
1 |
<meta http-equiv="X-UA-Compatible" content="IE=7"> |
IE7のレンダリングモードで表示
|
1 |
<meta http-equiv="X-UA-Compatible" content="IE=7;IE=9"/> |
複数指定した場合は使用可能な最上位のバージョンが使用される。
上記の場合、IE8でアクセスした場合はIE7が、IE9、IE10でアクセスした場合はIE9のレンダリングモードで表示される。
|
1 |
<meta http-equiv="X-UA-Compatible" content="IE=EmulateIE8"> |
IE8として動作し、状況によってIE8標準、またはQuirksモードで表示
|
1 |
<meta http-equiv="X-UA-Compatible" content="IE=EmulateIE7"> |
IE7として動作し、状況によってIE7標準、またはQuirksモードで表示
※EmulateIE8、EmulateIE7は以下の条件に当てはまるとQuirksモードで表示されます。
IEのバージョンを固定して表示したい場合は少ないと思うので、基本的にcontentにはIE=edge,chrome=1を指定すればよいと思います。
[tmkm-amazon asin=’B0161YPC42′][/tmkm-amazon]
サーバー移転後にWordpressを操作していたら管理画面で文字化けが発生しました。文字化けが発生したのは「外観」→「メニュー」を操作している時。下記画像のような状態になりました。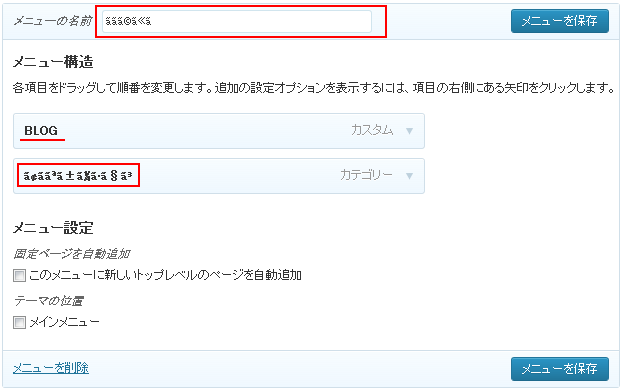
メニューの名前とメニューがぞれぞれ文字化けを起こしています。文字化けを起こしているのは日本語で設定している部分でBLOGのような英語表記は文字化けを起こしていません。また、ユーザーが設定する部分以外も文字化けを起こしていません(「メニューを保存」とか)。
これはPHPが5.4の場合に起こるようです。php.iniの以下の部分を編集してapacheを再起動したら直りました。
(変更前) mbstring.http_input = auto
(変更後) mbstring.http_input = UTF-8
ソニーからセンサーサイズが35mmフルサイズのCMOSセンサーを搭載した「α7」と「α7R」が発表されました。
この「α7」「α7R」はミラーレスに分類されますが今までのNEXシリーズではないようです。NEXではありませんがレンズマウントはEマウントを採用しています。
α7は有効約2430万画素、α7Rは有効約3640万画素となっており、α7はNEX-7と同じ画素数ですね。ですが、α7はフルサイズ、NEX-7はAPS-Cなので映像表現力に差があるでしょう。
私は現在NEX-6を使用おり、新しいソニーのミラーレスということで興味はあるのですがカメラに対してそんなに詳しくないのでフルサイズは必要ないかなと思っています。それにα7はミラーレスにしては大きそうですしね。
それにしてもミラーレスにフルサイズって需要あるんでしょうか?
発売は2013年11月15日。どれくらいの人気が出るか楽しみです。
