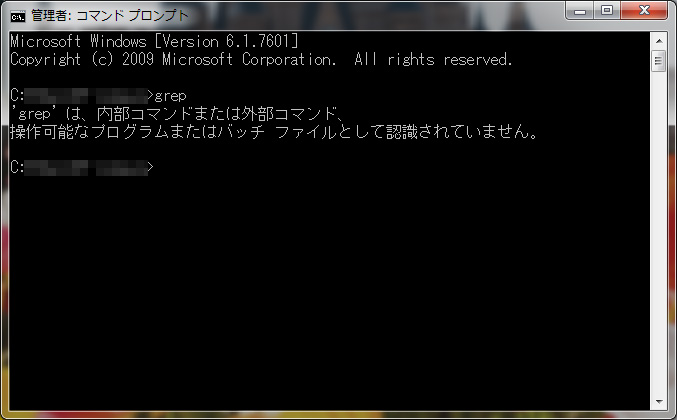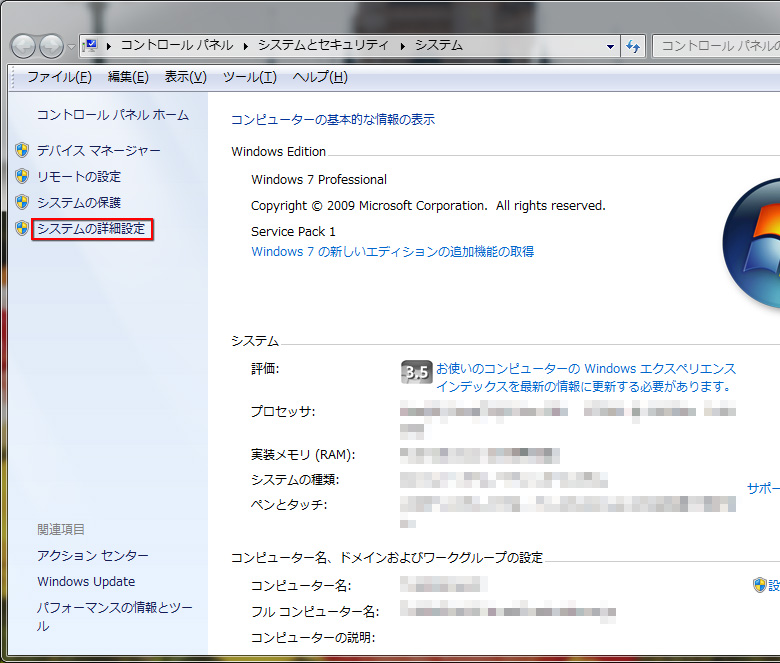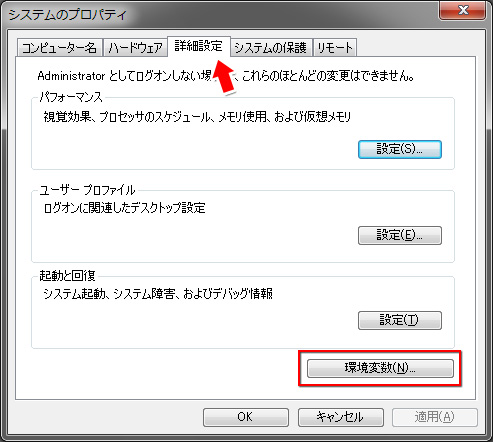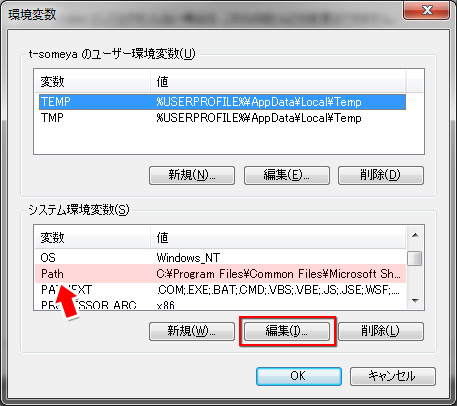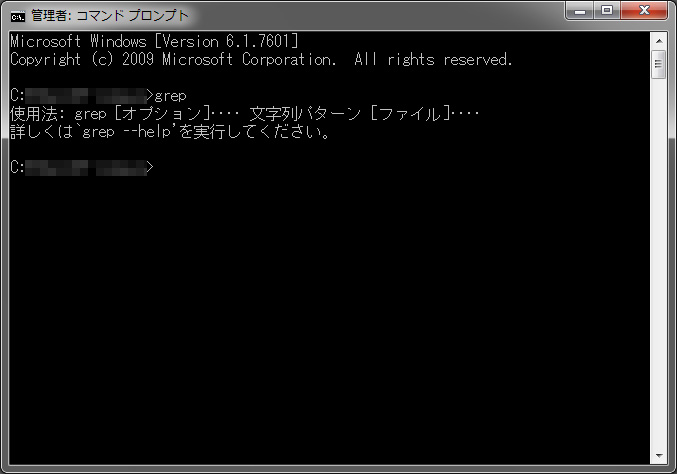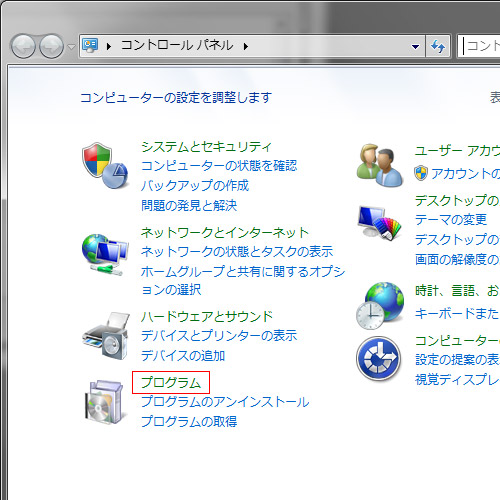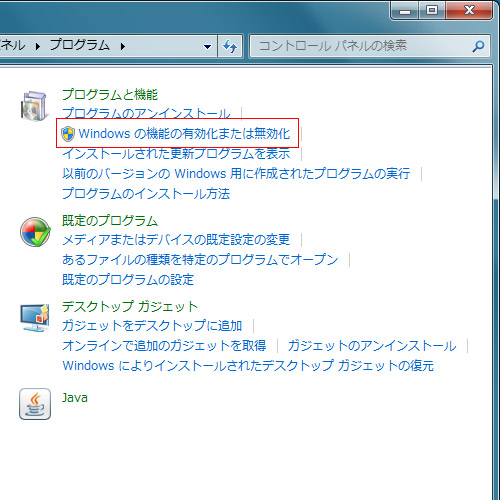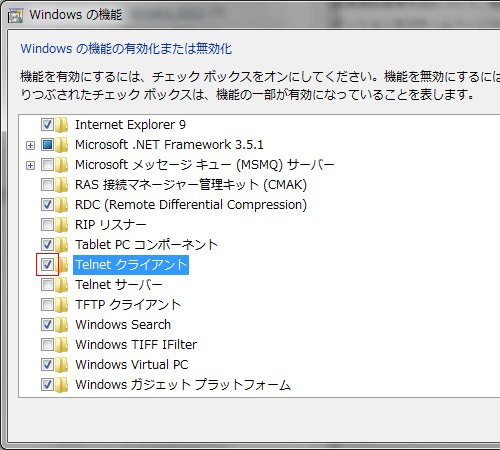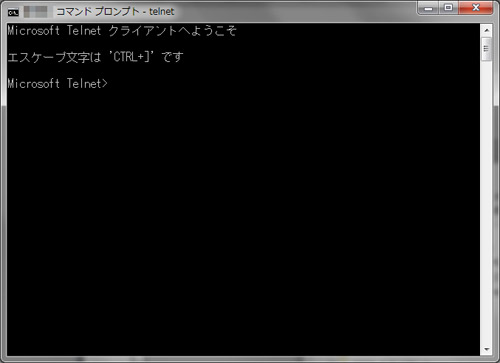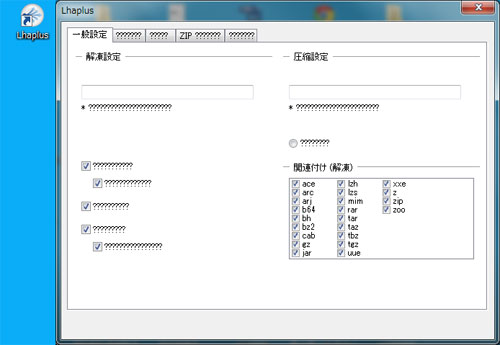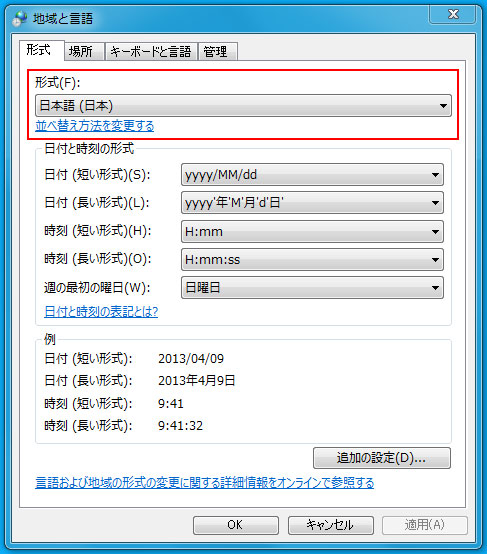使用していたDSP版のWindows VistaがHDD故障により使えなくなった(OSが認証されない)ため、Windows8.1を購入しました。
最後の最後までWindows7と悩んだんですが、MicrosoftのUIの方針が8で、今後も8を継承していくならさっさとこのUIに慣れたほうがいいだろうと思い、8.1にしました。
購入したWindows8.1はMac OS X(10.9)のParallels Desktop8にインストールして運用します。
Amazonのレビューなどを見ているとWindows8.1はインストール時、「固まった?」と思うほど画面に変化がないと書かれていましたが、私の環境ではそんなこともなく、するするとOSのインストールが終わりました。
OSが動けば次はアプリケーションのインストールです。画面キャプチャソフトのWinShotや検索順位チェックツールGRCをインストールしようとしたところインストーラーで文字化けが。
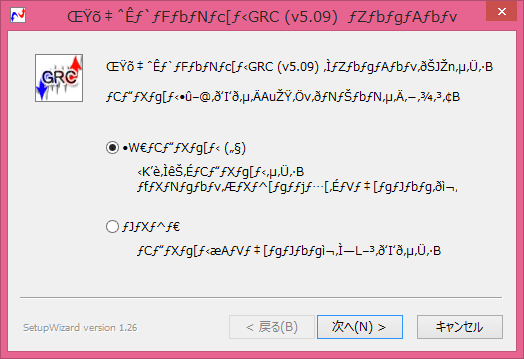
勘でインストールしてみるもメニュー等が文字化けしてしまい使い物になりません。Google Chromeは問題なかったのですが…。
以下の設定を確認、変更することで文字化けを直すことができました。
※設定変更後はOSが再起動されるので全ての作業を終了しておく。
- 「コントロールパネル」→「時計、言語、および地域」を開く
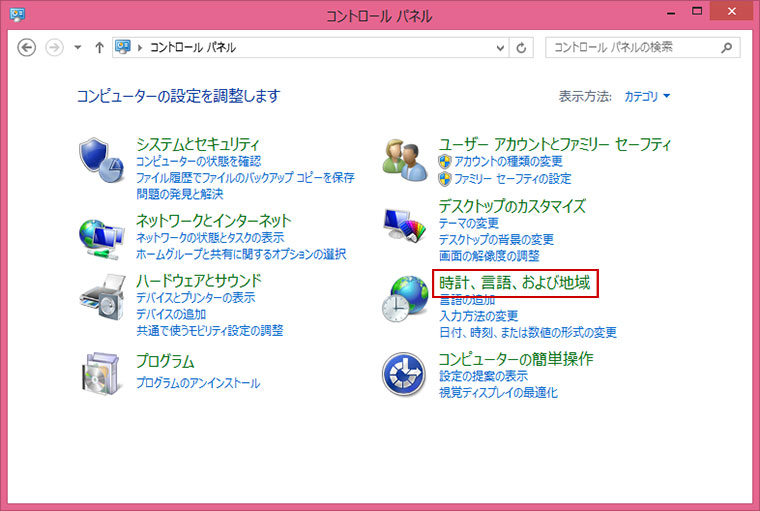
- 「日付、時刻、または数値の形式の変更」をクリックして開く
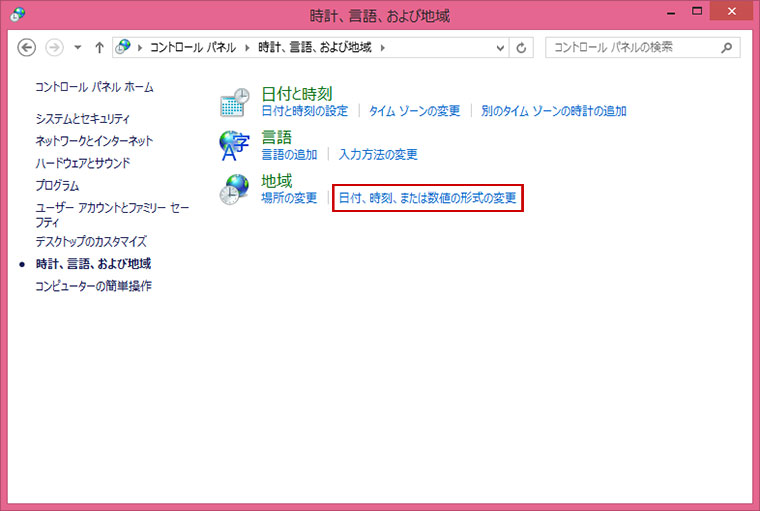
- それぞれのタブの言語設定を“日本”に変更
- 「形式」タブの「形式」
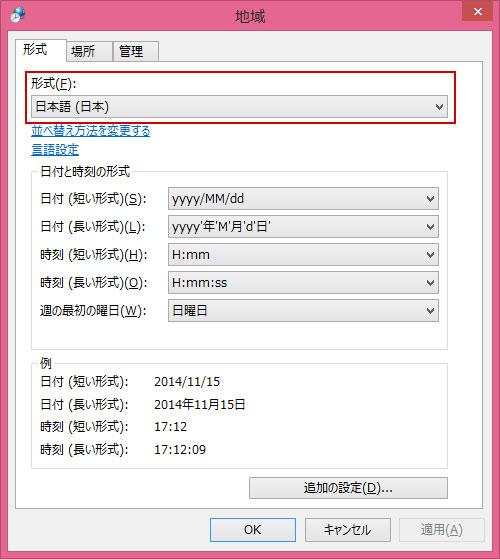
- 「場所」タブの「主な使用場所」
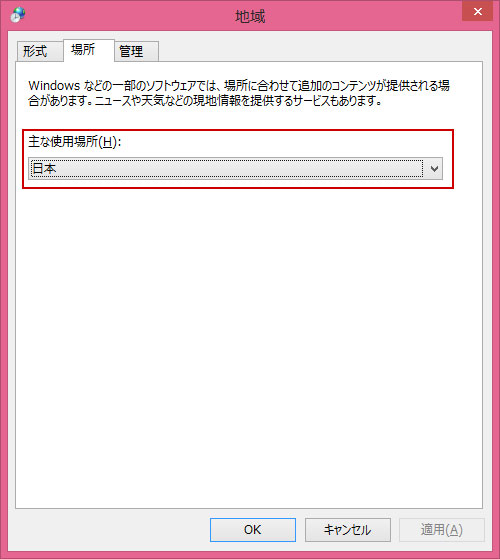
- 「管理」タブ、「システムローケールの変更」内の「Unicode対応ではないプログラムの言語」
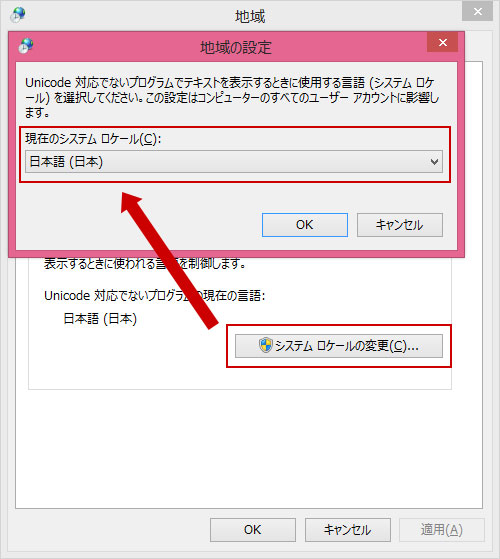
- 「形式」タブの「形式」
これらの設定を変更するとシステム(OS)が再起動します。
これで再度インストラーを起動すると文字化けが直っていました。OSインストール時に日本を選んだのだからここら辺の設定も最初から日本語にしておいてほしいものです。
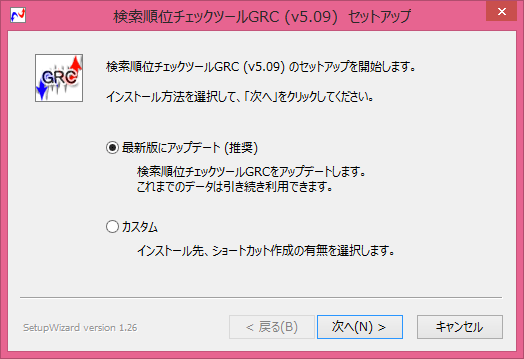
最後にWindows8.1を使ってみた感想…
わからん!
まずは各ウィンドウのショッキングピンクの枠をなんとかしないと。
[tmkm-amazon asin=’B00FKRJ8JM’][/tmkm-amazon]

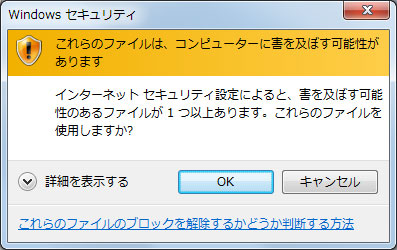
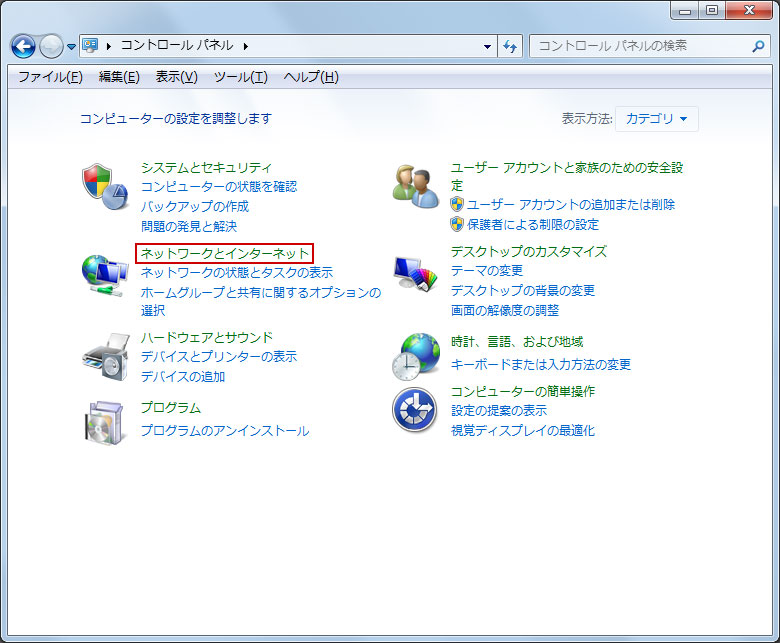
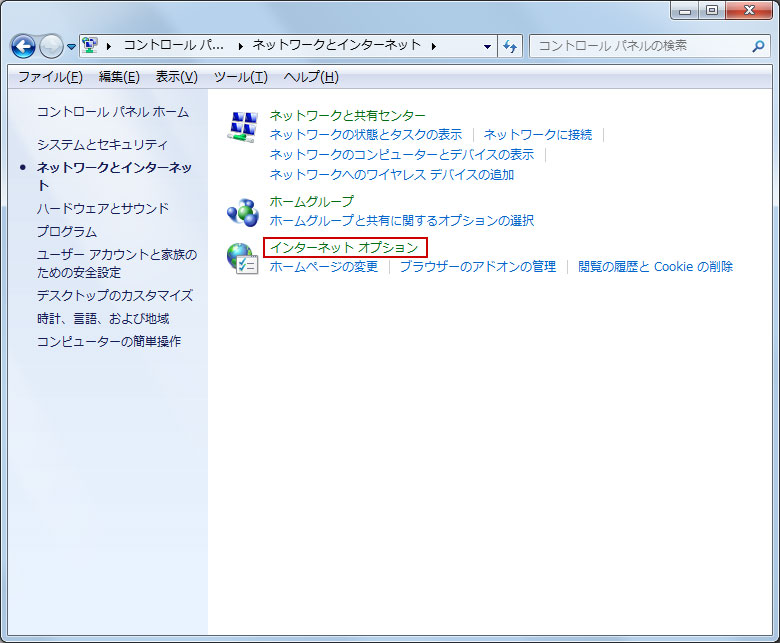
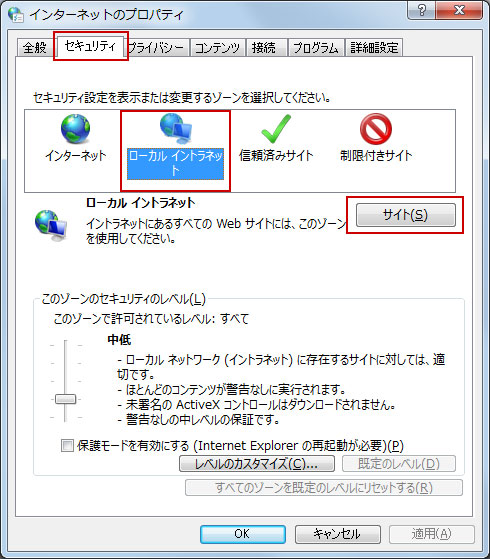
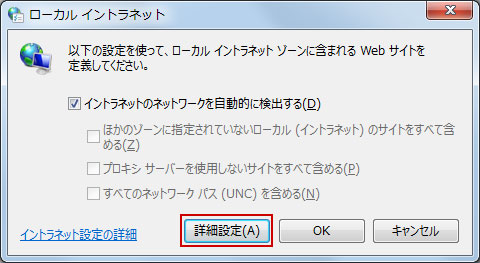
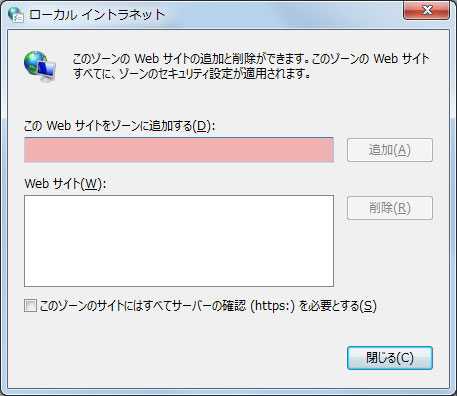
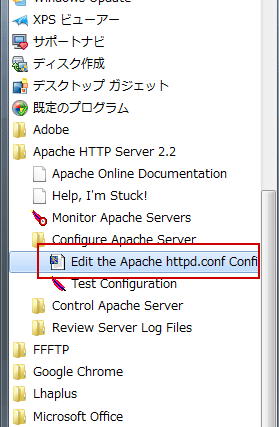
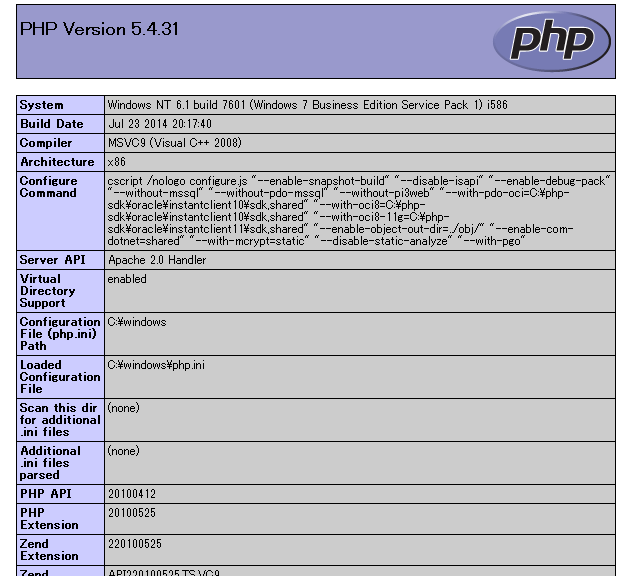
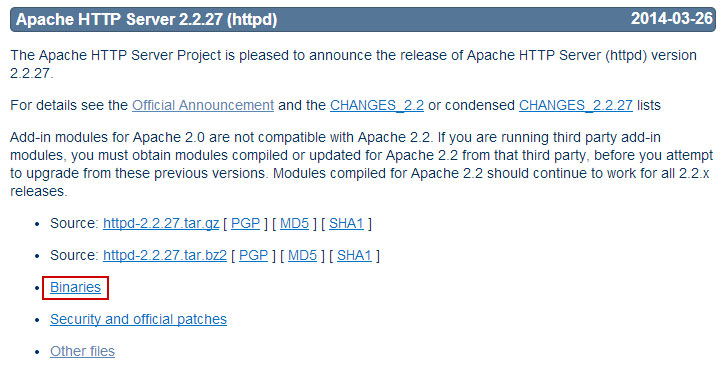
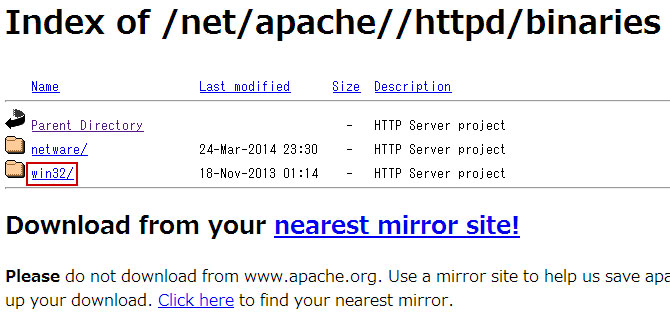
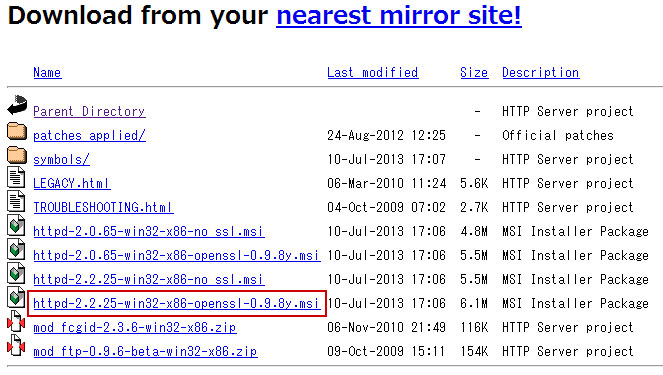
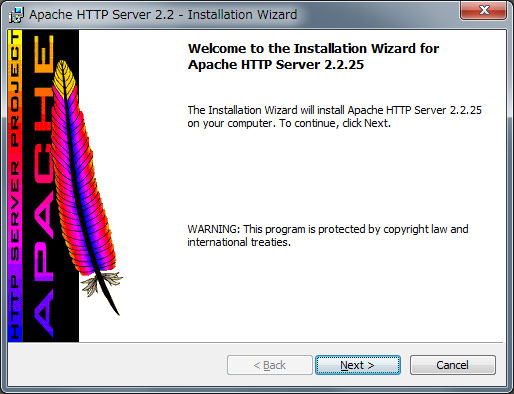
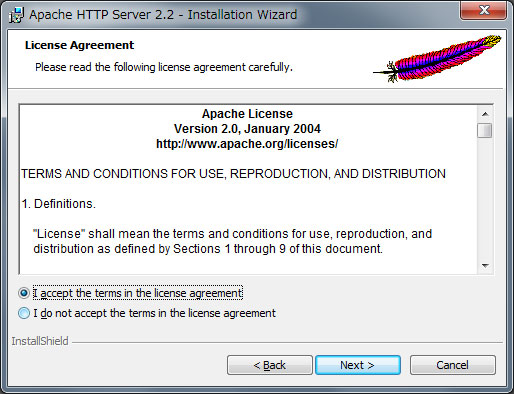
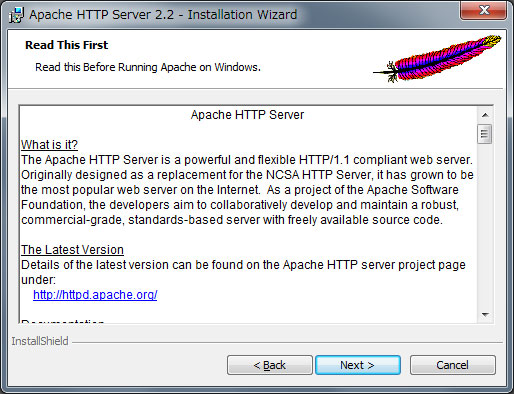
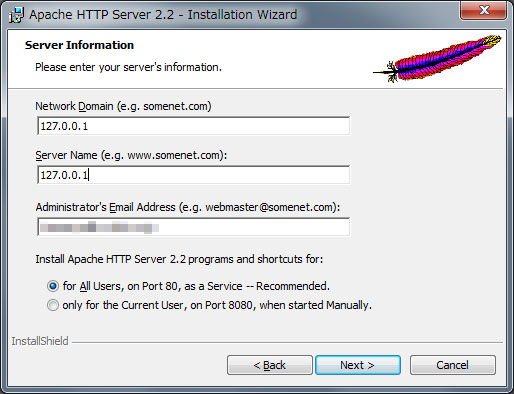
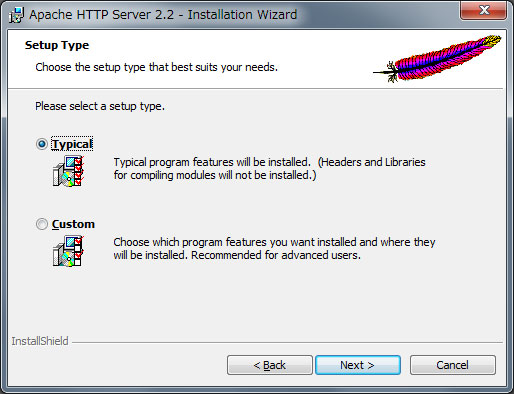
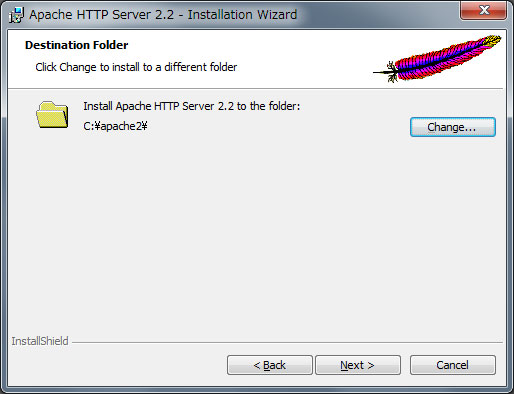
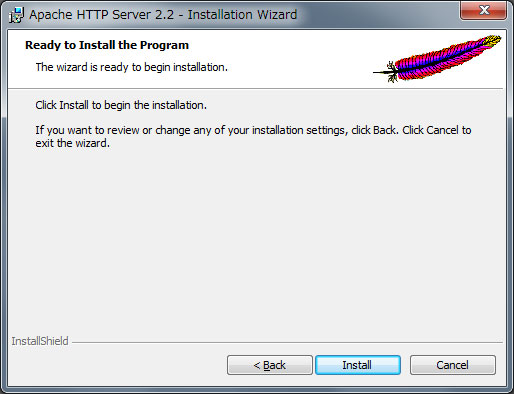
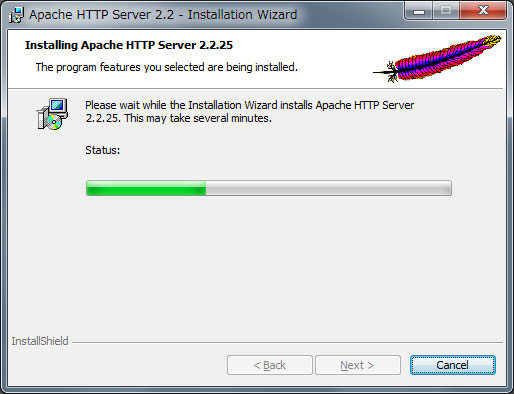
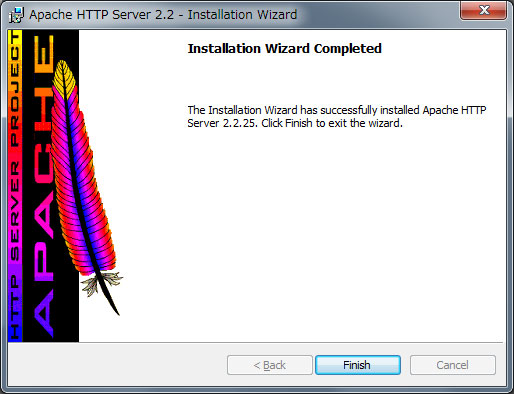
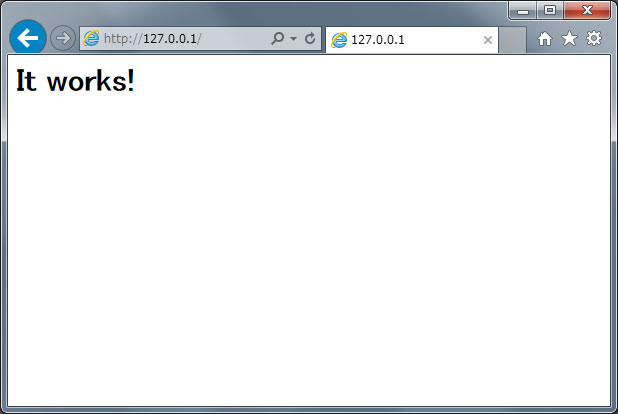
 日本時間5/20深夜、MicrosoftよりSurface Pro 3が発表されました。現行モデルのSurface Pro 2からわずか8ヶ月での発表と言うこともあり、突然感があったようです。
日本時間5/20深夜、MicrosoftよりSurface Pro 3が発表されました。現行モデルのSurface Pro 2からわずか8ヶ月での発表と言うこともあり、突然感があったようです。